How to Upgrade Windows 10 S to a Full Windows Experience
Windows 10 S is known for its streamlined performance and enhanced security features, but it does come with limitations, such as restricting apps to those available on the Microsoft Store. If you’re looking to unlock the full potential of your device, upgrading Windows 10 S to a full Windows 10 version might be the perfect solution. This guide will walk you through the benefits of upgrading, how to upgrade Windows 10 S step-by-step, and some key considerations to keep in mind.
Why Consider a Windows 10 S Upgrade?
Many users opt for the Windows 10 S upgrade to enjoy a more flexible operating system. The upgrade allows you to install apps from third-party sources, access advanced system settings, and improve overall functionality. Let’s explore some primary reasons why upgrading is worthwhile:
- Expanded App Choices: Windows 10 S restricts app installations to the Microsoft Store. Upgrading removes this restriction, giving you access to a vast range of applications.
- Enhanced Productivity: A Windows 10 S upgrade allows you to work with a wider variety of software tools, ideal for users with specific needs for work or school.
- Improved Customization Options: A full Windows 10 version provides more control over system settings, letting you customize your device to better suit your workflow.
How to Upgrade Windows 10 S: A Step-by-Step Guide
Before beginning the Windows 10 S upgrade process, make sure your device is connected to a stable internet connection and is fully charged. Follow these simple steps:
Step 1: Open Settings
- Click on the Start Menu and open the Settings menu by clicking on the gear icon.
Step 2: Navigate to Activation
- In the Settings menu, go to Update & Security, then select Activation from the sidebar.
Step 3: Click on “Go to the Store”
- Under the Switch to Windows 10 Home/Pro section, click on Go to the Store. You’ll be directed to the Microsoft Store page for the upgrade.
Step 4: Begin the Upgrade Process
- Follow the prompts to begin the upgrade. You may need to enter your Microsoft account credentials. Depending on your device, you might be offered Windows 10 Home or Pro.
Step 5: Complete the Installation
- The Windows 10 S upgrade process may take some time. Once complete, restart your device to start enjoying the new features.
Key Considerations Before You Upgrade
While upgrading provides more flexibility, there are some factors to consider:
- Security Trade-Off: The restricted nature of Windows 10 S enhances security by limiting software installation. With a Windows 10 S upgrade, your device may be more vulnerable to malware and security threats.
- System Performance: Certain devices, particularly lower-end ones, may experience a performance hit after upgrading. This is because full Windows 10 versions use more resources than Windows 10 S.
- Upgrade Cost: Some users may be prompted to pay for the upgrade, depending on the version they wish to install (e.g., Windows 10 Pro).
What to Expect After the Windows 10 S Upgrade
Once you’ve completed the Windows 10 S upgrade, you’ll have full access to all Windows features and can download apps from any source. With a full version of Windows 10, you’ll also be able to access advanced settings, customize your desktop experience, and use your device in ways that weren’t possible before.
Troubleshooting Common Issues
If you encounter any issues during the Windows 10 S upgrade, here are a few troubleshooting tips:
- Update Windows First: Before upgrading, ensure your Windows 10 S is updated to the latest version. Check for updates in the Settings > Update & Security > Windows Update.
- Restart Your Device: If you experience problems, restart your device and try again. Sometimes a simple reboot can solve minor issues.
- Check Internet Connection: A stable internet connection is crucial during the upgrade process. Ensure you’re connected to a reliable Wi-Fi network.
Upgrading Windows 10 S can greatly improve your device’s usability and open up a world of new possibilities. Just make sure to weigh the pros and cons and follow the steps above for a smooth and successful upgrade experience.
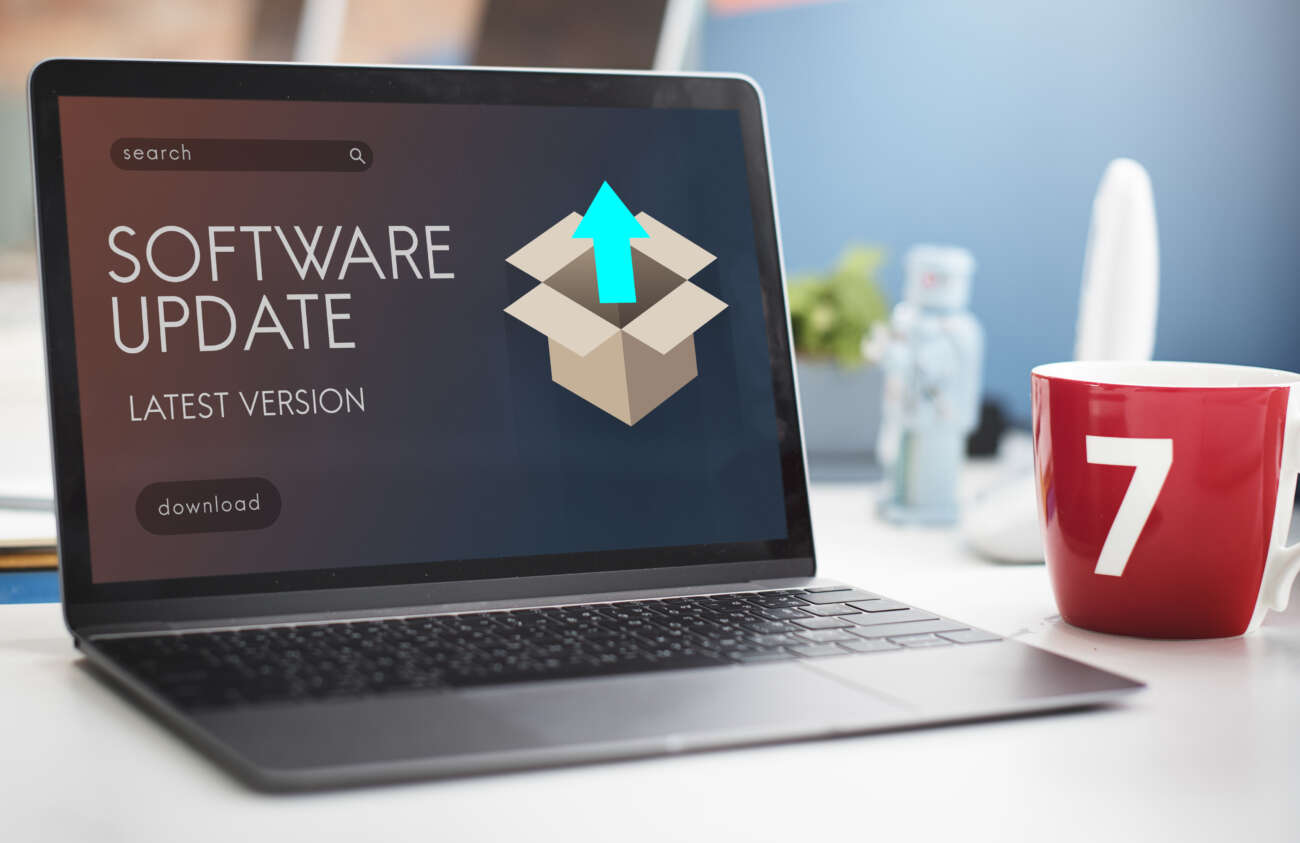

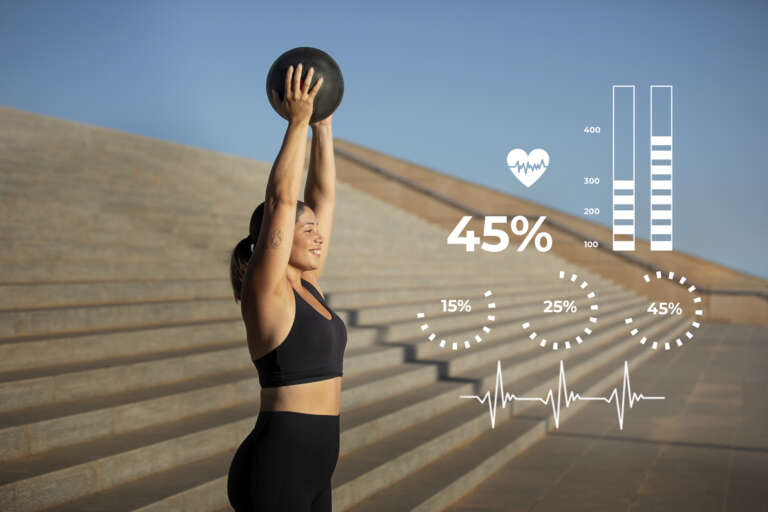
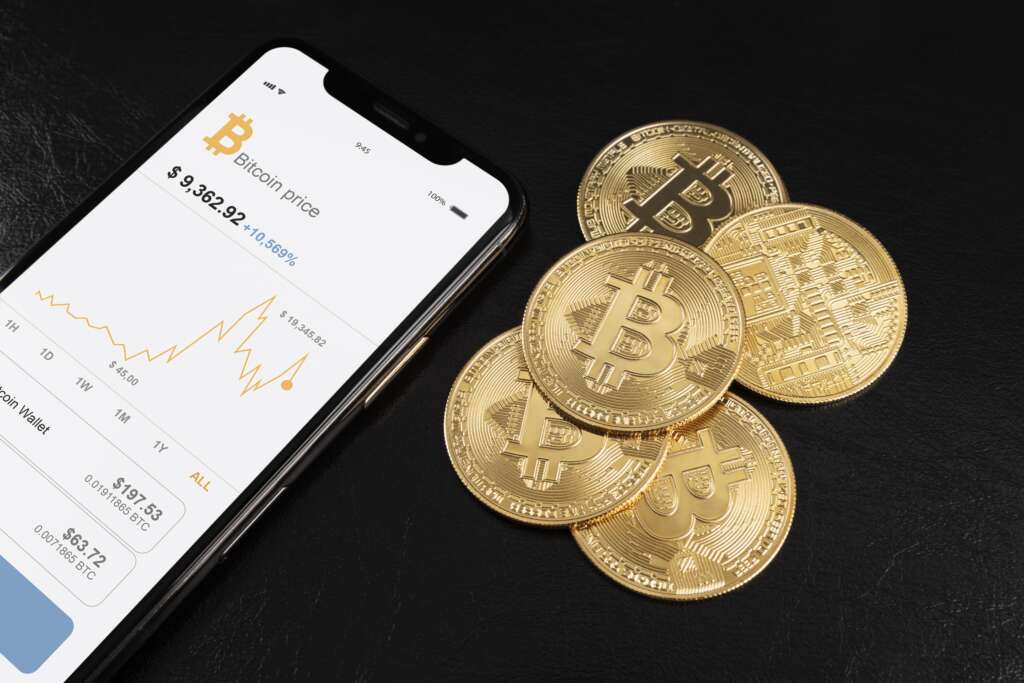




Leave a Comment