How to Create a Free Website with Canva: Booking Calendar, Ecommerce, and Selling Digital Products
Building a website has never been easier, thanks to Canva! If you’re wondering how to create a free website with Canva, integrate a booking calendar, add ecommerce features, and start selling digital products, this guide is for you. Whether you’re a beginner or seasoned entrepreneur, creating a professional online presence can be done in minutes. Let’s walk through the steps to build a stunning website using Canva’s free tools.
Why Use Canva for Your Website?
Canva, known for its graphic design capabilities, now offers an easy-to-use website builder. You can create beautiful, responsive websites without needing technical expertise. The best part is it’s free! Canva allows you to customize your site, add a booking calendar, set up ecommerce, and easily sell digital products.
Step 1: Getting Started with Canva Website Builder
To begin, create a free Canva account if you don’t already have one. Canva’s drag-and-drop editor makes it easy to design your website without coding. Follow these steps to start:
- Log in to Canva: Go to the homepage and select the “Website” design option.
- Choose a template: Canva provides various free templates tailored for ecommerce, service booking, and digital product sales.
- Customize your site: Modify text, images, and layout as per your brand’s needs.
Step 2: Add a Booking Calendar for Easy Scheduling
One of the essential features for service-based websites is integrating a booking calendar. Canva allows you to add an interactive calendar to schedule appointments or bookings.
- Search for “Booking Calendar” in Canva’s app integrations.
- Drag and drop the calendar feature into your website template.
- Customize the settings to display availability, time slots, and booking confirmations.
By incorporating a booking calendar, you streamline the scheduling process for your clients, boosting efficiency and customer satisfaction.
Step 3: Setting Up Ecommerce Features
Looking to sell physical or digital products online? Canva makes it possible to set up an ecommerce section even with a free account. Here’s how you can begin:
- Integrate an ecommerce platform: Canva integrates seamlessly with ecommerce tools like Shopify or PayPal buttons, allowing you to sell digital products or services.
- Add product listings: Upload images of your products, set prices, and include detailed descriptions.
- Enable payment options: Link your ecommerce setup to accept payments securely.
With the ecommerce feature, you can start selling digital products such as ebooks, courses, or artwork instantly.
Step 4: Selling Digital Products
Canva’s platform is perfect for selling digital products like templates, guides, and courses. Here’s a simple way to get started:
- Create or upload your digital product: Canva allows you to design digital files directly within its platform or upload pre-made items.
- Add purchase buttons: Use PayPal or other ecommerce integrations to set up buy buttons for immediate digital downloads.
- Set up automatic delivery: Upon purchase, customers will automatically receive the digital product.
Selling digital products has never been easier, and Canva’s built-in tools help you manage everything from design to delivery.
Step 5: Publish and Share
Once your website is ready, click the “Publish” button. Canva offers a free domain, or you can use a custom domain for a more professional look. Share your site across social media platforms, newsletters, or marketing campaigns.

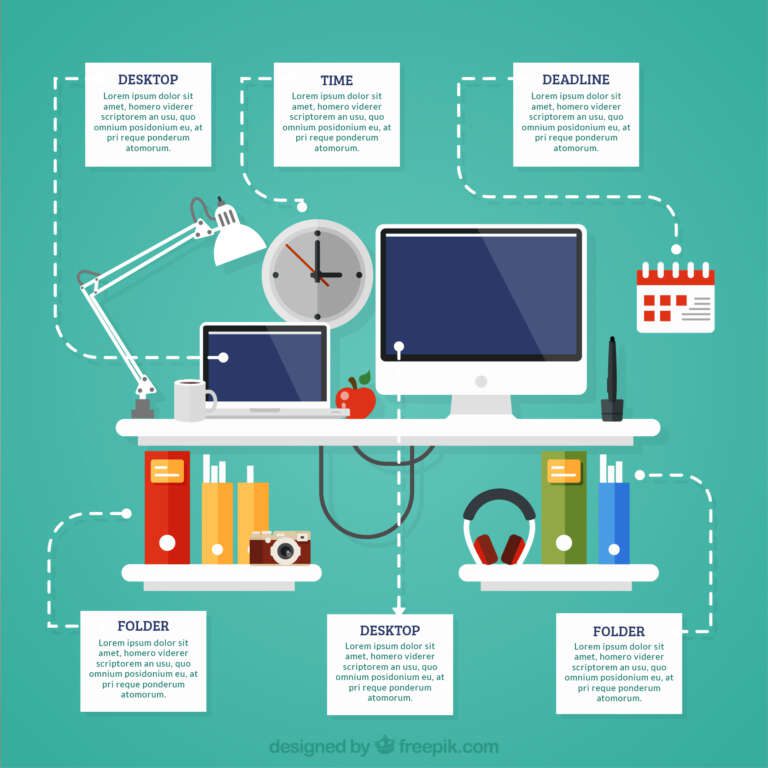






Leave a Comment